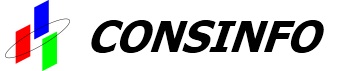Migrate da file dbx (outlook express) a MS Outlook in Windows 7
MIGRAZIONE DELLA POSTA DA OUTLOOK EXPRESS A MICROSOFT OFFICE OUTLOOK IN WINDOWS 7
Programma da utilizzare: DBXconv (http://download.softpedia.com/dl/246461ee77678cd37172496538c0f1db/4bf68b7e/100149093/software/internet/email/dbxconv.zip)
PREPARAZIONE
La posta di Outlook Express è memorizzata nella cartella C:\Documents and Settings\{nomeutente}\Impostazioni Locali\Dati applicazioni\Identities\{serie-di-caratteri-esadecimali}\Microsoft\Outlook Express\. Ciascuna cartella della posta (es Posta in arrivo) è memorizzata come file .dbx. Per importala in Outlook, è necessario estrarre i file .eml (ovvero i messaggi di posta) dall'archivio .dbx.
Creare una cartella di lavoro temporanea a piacere (qui userò ad esempio C:\Mail). In questa cartella bisogna:
- Copiare i file .dbx dalla cartella di Outlook Express
- Estrarre il programma DBXconv
- Creare una sottocartella vuota con un nome a piacere (es. io userò olk), che sarà la cartella in cui estrarre i file.
CONVERSIONE
DBXconv è un programma DOS, quindi è necessario andare in Start > Accessori e avviare Prompt dei comandi (meglio se come amministratore). Dal prompt dei comandi posizionarsi nella cartella di lavoro (C:\Mail nel mio caso).
Una volta fatto questo lanciate il programma digitando come comando:
dbxconv -eml input_file output_folder
Dove input_file va sostituito con il nome del file .dbx che volete estrarre e output_folder la cartella che conterrà l'archivio estratto. Supponiamo ad esempio di voler estrarre "Posta in arrivo.dbx" nella cartella "olk", il comando da digitare sarà:
dbxconv -eml "Posta in arrivo.dbx" olk
Le virgolette sono necessarie se il nome del file contiene spazi. A estrazione avvenuta, avremo il contenuto dell'archivio in "C:\Mail\olk\Posta in arrivo".
Ripetere l'operazione per tutti i file .dbx. Una volta completato, avremo la struttura cartelle di Outlook Express nella cartella C:\Mail\olk con i messaggi in formato .eml
PREPARAZIONE ALL'IMPORTAZIONE
Outlook prevede l'importazione della posta da Outlook Express su Windows XP e da Windows Mail su Windows Vista. In Windows 7 Mail è stato rimosso, ma la cartella in cui venivano memorizzati i messaggi è ancora presente.
Possiamo quindi sfruttare questa funzione di Outlook. Per farlo, le mail di Outlook Express appena estratte (che nel mio caso si trovano appunto in C:\Mail\olk) vanno spostate in "C:\Utenti\{nomeutente}\AppData\Local\Microsoft\Windows Mail\Local Folders" secondo questi criteri:
- Il contenuto di "Posta in arrivo" va spostato in "C:\Utenti\{nomeutente}\AppData\Local\Microsoft\Windows Mail\Local
Folders\Inbox";
- Il contenuto di "Posta inviata" va spostato in "C:\Utenti\{nomeutente}\AppData\Local\Microsoft\Windows Mail\Local
Folders\Sent Items";
- Il contenuto di "Posta eliminata" va spostato in "C:\Utenti\{nomeutente}\AppData\Local\Microsoft\Windows Mail\Local
Folders\Deleted Items";
- Il contenuto di "Bozze" va spostato in "C:\Utenti\{nomeutente}\AppData\Local\Microsoft\Windows Mail\Local
Folders\Drafts";
- Il contenuto di "Posta in uscita" va spostato in "C:\Utenti\{nomeutente}\AppData\Local\Microsoft\Windows Mail\Local
Folders\Outbox".
C'è la possibilità che la cartella "Local Folders" e le relative sottocartelle "Inbox", "Sent items", "Deleted items", "Draft" e "Outbox" non siano presenti, in tal caso vanno create.
IMPORTAZIONE IN OUTLOOK
Per importare i messaggi in Outlook, utilizzare la funziona apposita all'interno del programma:
1) Aprire Outlook;
2) Dal menu File cliccare su "Importa ed esporta..."
3) Selezionare "Importa messaggi e indirizzi Internet" e fare clic su Avanti
4) Selezionare "Outlook Express 4.x , 5.x , 6.x o Windows Mail", togliere il segno di spunta a "Importa rubrica", e fare clic su Fine
5) Una finestra vi informerà dell'avvenuta importazione e ne fornirà i relativi dettagli (quante mail sono state importate)