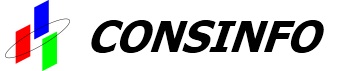Creare DVD installazione aggiornato
PREREQUISITI:
- DVD o ISO di Windows 7 / 8.1 (32 o 64 bit a seconda delle necessità)
- Programma per macchine virtuali (VirtualBox/VMWare/etc) - nella guida verrà usato VirtualBox
- Almeno 50 GB di spazio su disco (per la macchina virtuale e le varie lavorazioni)
- Ultima versione degli Strumenti di distribuzione di Windows ADK
- Selezionare e scaricare l'ultima versione da qui: http://www.microsoft.com/it-it/search/DownloadResults.aspx?q=windows+ADK&sortby=-availabledate
- Avviate l'installazione e deselezionate tutte le opzioni eccetto "Strumenti di distribuzione", quindi fate clic su Installa
1 - CREAZIONE DELL’HARD DISK VIRTUALE
Creare un HDD Virtuale nella partizione che desideriamo, dandogli la destinazione, un nome a piacere e una dimensione massima in MB sufficiente a contenere una installazione completa di Windows (~20 GB per la 32 bit e ~30 GB per la 64 bit).
Per poter lavorare correttamente, l'HDD deve essere nel formato nativo Windows (VHD). Da Windows 7 in poi è stato integrato diskpart che permette la creazione di VHD vuote.
Nell' esempio io ho scelto la partizione D, come nome HDD_Virtuale e dimensione 30000. E' buona cosa utilizzare una partizione o disco che non sia di sistema.
Entrare nel prompt dei comandi (servono i privilegi amministrativi) e digitare DISKPART, quando siamo sotto il suo direttorio digitiamo il comando
create vdisk file=D:\HDD_Virtuale.vhd maximum=30000
e attendiamo la creazione.
A questo punto è necessaria una precisazione a seconda la macchina virtuale che si intende utilizzare.
Se si utilizza VirtualBox, dato che legge direttamente i file .vhd, il collegamento dell’HDD lo facciamo dopo, altrimenti VirtualBox non riconosce l’HDD che è collegato al sistema host, per cui passiamo ad avviare la macchina virtuale.
Se utilizziamo VMWare player lo effettuiamo adesso.
Sempre stando sotto il direttorio DISKPART , dare il comando che si riferisce alla selezione dell’HDD virtuale
select vdisk file=D:\HDD_Virtuale.vhd 
Il comando da utilizzare nel prompt è questo:
attach vdisk
3 - CONFIGURAZIONE E UTILIZZO MACCHINA VIRTUALE
Creiamo una macchina virtuale selezionando come S.O. Windows 7 (32 o 64 a seconda di quale ISO state preparando) macchina virtuale, con un minimo di 512 MB di RAM (consiglio 1-2 GB se ne avete la possibilità, l'aggiornamento sarà più rapido) e come HDD quello creato con DISKPART, nell’esempio è HDD_Virtuale.vhd

Entriamo quindi nelle impostazioni della VM appena creata e selezioniamo il percorso dove risiede la nostra iso di Windows (o il lettore host dove abbiamo inserito il DVD).
Allo stesso modo andiamo in "Audio" e disabilitiamo l'audio (dato che la ISO deve essere il più pulita possibile, disattivare l'audio impedisce l'installazione dei relativi driver).
Avviate la macchina virtuale e procedete con l'installazione fin dopo il primo riavvio, quando parte la procedura guidata di prima configurazione (WIndows 7 cheide la creazione dell'utente, Windows 8 mostra una schermata "Personalizza"). A quel punto premere Ctrl+Shift+F3 per entrare in Audit Mode (la VM si riavvierà).
Dopo il riavvio vediamo comparire la finestra Utilità preparazione di sistema (System Preparation Tool), che per il momento ignoriamo senza chiuderla e attendiamo l’avanzamento dell’installazione.
Ignoriamo anche la selezione delle reti (la rischiesta di scegliere se rete Pubblica o Privata).
INSTALLARE GLI AGGIORNAMENTI
Prima di eseguire Windows Update, è bene installare le ultime versioni di Internet Explorer, .NET Framework ed aggiornamenti di Windows definiti "cumulativi", in questo modo su Windows Update vengono "filtrati" tutti gli aggiornamenti relativi a versioni precedenti, snellendo la procedura e permettendo un aggiornamento più pulito.
Dopo averli installati, riavviamo la macchina virtuale.
Al riavvio avremo sempre la finestra Utilità Preparazione Sistema (System Prepartion Tool), che continueremo ad ignorare.
Una volta effettuati gli aggiornamenti base, effettuiamo il controllo aggiornamenti con il Microsoft Update, e procediamo ad installarli tutti, facoltativi compresi. Anche in questo caso, dopo l’aggiornamento, riavviamo quando richiesto.
Ripetete il controllo aggiornamenti più volte, assicurandovi di installarli tutti (certi aggiornamenti appaiono solo in un secondo momento, per esempio quelli che hanno come prerequisito un altro hotfix).
PASSAGGIO AGGIUNTIVO PER WINDOWS UPDATE SU WINDOWS 8.1
In Windows 8.1 c'è un bug nella modalità "audit mode" che impedisce la corretta ricerca degli aggiornamenti (Windows Update rimane costantemente su "Ricerca aggiornamenti in corso...").
Per ovviare al problema, bisogna seguire una procedura particolare:
- Scaricare il seguente script: http://gallery.technet.microsoft.com/scriptcenter/2d191bcd-3308-4edd-9de2-88dff796b0bc
- Estrarre la cartella PSWindowsUpdate in %WINDIR%\System32\WindowsPowerShell\v1.0\Modules
- Aprire Pannello di controllo -> Strumenti di amministrazione -> PowerShell ISE
- Eseguire in ordine i seguenti comandi:
Set-ExecutionPolicy RemoteSigned
Import-Module PSWindowsUpdate
Get-WUInstall -AcceptAll
Lo script si occuperà di cercare, scaricare e installare tutti gli aggiornamenti disponibili
Alla fine della procedura verrà richiesto se riavviare il sistema. Confermare con Y e attendere il riavvio.
PULIZIA
Terminati gli aggiornamenti e installazioni, possiamo provedere alla pulizia dei file temporanei, selezionando C poi tasto dx>Proprietà>Pulizia disco
Selezionare tutte le caselle.
- In Windows 7 selezionare anche Pulizia Windows Update. Al termine dell'operazione, riavviate il PC per rendere effettiva la pulizia (noterete che all'avvio apparirà il messaggio "Pulizia" prima della schermata di login).
Un ulteriore passaggio di pulizia, se sono stati installati molti aggiornamenti, è quello di svuotare completamente la cartella C:\Windows\SoftwareDistribuiton\Download, che contiene i file temporanei degli aggiornamenti, e C:\Windows\Temp che purtroppo non viene svuotata completamente da Pulizia disco, più eventuali cartelle/file temporanei usati durante l'installazione.
Una volta che siamo sicuri di non integrare più nulla, passiamo alla configurazione dell’Utilità preparazione di sistema, che deve essere impostato come da figura, e poi premiamo “OK”. Quindi si avvia l’elaborazione Sysprep, al termine la macchina virtuale si chiuderà.
4 - COLLEGAMENTO HDD VIRTUALE A COMPUTER HOST (VirtualBox)
Dato che ho utilizzato VirtualBox , come macchina virtuale, bisogna collegare l’unità virtuale a Windows tramite Pannello di Controllo>Strumenti di Amministrazione>Gestione computer>Gestione disco>Azione>Collega file VHD

Eccolo l’HDD collegato a Windows, M ed N, quest’ultimo è la partizione riservata per il sistema.
Quindi si può anche verificare di quanto sia lo spazio occupato dal S.O. 29,1-21,5=7,6GB
PULIZIA AGGIORNAMENTI WINDOWS UPDATE
A questo punto, prima di catturare l’immagine, occorre pulire l'immagine dai file temporanei degli aggiornamenti (nota anche come pulizia di WinSxS), per correttezza bisogna precisare che così facendo poi non si potranno più disinstallare gli aggiornamenti integrati.
Aprite come Amministratore l'Ambiente degli strumenti di distribuzione e creazione immagini del Windows ADK (Menu Start -> Windows Kits -> Windows ADK)
Navigate nella cartella di DISM. Se avete Windows a 32 bit:
cd x86\dism
Mentre se avete Windows a 64 bit:
cd amd64\dism
Quindi eseguite il comando di pulizia per il sistema operativo su cui state lavorando.
Windows 8.1:
Dism.exe /image:M: /Cleanup-Image /StartComponentCleanup /ResetBase
Windows 7 (solo se avete integrato il Service Pack 1 manualmente):
Dism.exe /image:M: /Cleanup-Image /SPsuperseded /HideSP
Dove ad M dovete sostituire la lettera di unità assegnata al file VHD appena montato.
Attendete che la procedura venga completata (viene visualizzata una specie di barra del progresso con la % di completamento).
Terminata la procedura NON CHIUDETE IL PROMPT DEI COMANDI, serve per il passaggio successivo.
5 - CATTURA IMMAGINE FILE Install.wim
Terminata la pulizia potete catturare l'immagine aggiornata install.wim. Sempre dal prompt dei comandi Ambiente degli strumenti di distribuzione e creazione immagini lanciate il seguente comando:
dism /Capture-Image /ImageFile:\captured\install.wim /CaptureDir:M:\ /Name:"Windows_7" /compress:max
Dove ad M dovete sostituire la lettera di unità assegnata al file VHD montato, a "Windows_7" un etichetta indicativa della versione di Windows su cui state lavorando (es. Windows_8.1_U1), e a \captured\install.wim il percorso dove salvare l'immagine install.wim.
Per questa operazione il tempo stimato dipende dallo spazio occupato dell’HDD Virtuale e dal processore che abbiamo.
6 - Preparazione ISO con install.wim aggiornato
Copiate il DVD o estraete il contenuto della iso in una cartella a piacere, (qui verrà usato come esempio C:\WinISO), ad eccezione del file install.wim presente in sources\, in quanto andremo a sostituirlo con l'immagine da noi creata.
Recuperate l'install.wim appena creato e copiatelo/spostatelo nella cartella sources\
Aprite nuovamente come Amministratore l'Ambiente degli strumenti di distribuzione e creazione immagini del Windows ADK (Menu Start -> Windows Kits -> Windows ADK)
Navigate nella cartella di oscdimg. Se avete Windows a 32 bit:
cd x86\oscdimg
Mentre se avete Windows a 64 bit:
cd amd64\oscdimg
Quindi eseguite il comando per la creazione della ISO:
Oscdimg -bootdata:2#p0,e,bEtfsboot.com#pEF,e,bEfisys.bin -u1 -udfver102 C:\WinISO D:\Windows.iso
Sostituite D:\Windows.iso con il nome che desiderate dare alla ISO e il percorso in cui volete salvarla.
La procedura impiegherà qualche minuto, al termine avrete una ISO avviabile con l'installazione aggiornata di Windows.
PULIZIA
Terminato il tutto potete eliminare i vari file e cartelle temporanei.
Ricordatevi di scollegare la VHD da Gestione Dischi, altrimenti non potrà essere eliminata.
RIFERIMENTI:
- http://www.eng2ita.net/forum/index.php/topic,7357.0.html
- http://www.eng2ita.net/forum/index.php/topic,6775.msg55196.html#msg55196
- http://technet.microsoft.com/en-us/library/cc749036%28WS.10%29.aspx
- http://technet.microsoft.com/it-it/library/hh825258.aspx
- http://technet.microsoft.com/it-it/library/hh824847.aspx
- http://technet.microsoft.com/en-us/library/dn251565.aspx
Riferimenti in merito a problema Windows 8.1 Audit Mode:
- http://answers.microsoft.com/en-us/windows/forum/windows8_1-windows_update/error-code-8024a008-when-trying-to-check-for/c1cc5a2f-9821-4072-bfcc-3b41c1717f6d
- http://social.technet.microsoft.com/Forums/en-US/afc7f693-f742-402f-b513-063989b79c2f/windows-81-enterprise-windows-updates?forum=w8itproinstall
- http://gallery.technet.microsoft.com/scriptcenter/2d191bcd-3308-4edd-9de2-88dff796b0bc